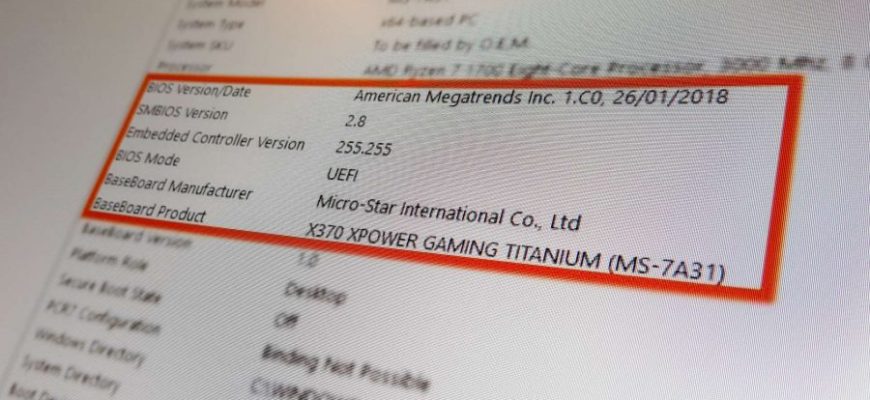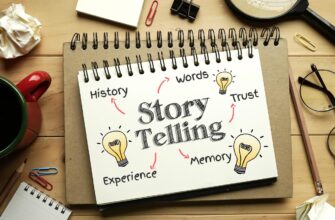ПК не работает в полную силу? Возможно, вам нужно обновление BIOS … Обновляете ли вы процессор Intel или AMD до последней модели или пытаетесь диагностировать источник нестабильности вашей системы, обновление базовой прошивки вашего ПК — отличное место для начала устранения неполадок. Нет смысла иметь одну из лучших видеокарт или игровых процессоров, если у вас устаревшая нестабильная прошивка. Итак, вот наше руководство о том, как быстро и, что более важно, безопасно выполнить обновление BIOS MSI, Gigabyte или Asus.
BIOS или базовая система ввода-вывода — это важнейшее низкоуровневое соединение между вашей материнской платой, подключенными к ней компонентами и вашей ОС. Эта прошивка, хранящаяся локально на плате, инициализирует все, что подключено к вводу / выводу mobo, и имеет решающее значение для бесперебойной работы вашего ПК, от процессора до хранилища и оперативной памяти. Думайте об этом как о системе, управляющей магистралью между всеми наиболее важными компонентами вашего компьютера.
Если у вас возникают какие-либо сложные проблемы с диагностикой оборудования, мешает нестабильность системы или вы просто не можете увеличить скорость памяти, особенно важно убедиться, что микропрограмма BIOS вашей материнской платы обновлена до последней версии от соответствующего производителя. производитель. От этого могут зависеть производительность, стабильность и совместимость вашей системы. Все, что вам нужно для этого, — это подключение к Интернету, USB-накопитель и 10 свободных минут.
Но если ваша система радует и работает, как задумано, вам лучше оставить ее в покое. Хотя обновление BIOS проще и надежнее, чем когда-либо, если ваша система внезапно потеряет питание в середине процесса, это может привести к отключению вашего игрового ПК. Если не сломалось, может и не чинить.
Также запишите любые настройки BIOS или значения разгона перед тем, как приступить к следующему процессу обновления, так как они будут удалены во время установки.
В зависимости от того, какой у вас цвет в споре AMD против Intel — красный или синий, процесс обновления BIOS может отличаться. Особенно важно обновлять материнские платы AM4 для улучшения поддержки памяти и совместимости с новейшими процессорами AMD Ryzen 2000 и AMD Ryzen 3000 . И если у вас есть материнская плата B450 или X470, вам, вероятно, придется выполнить одно из этих обновлений, если вы хотите запустить на ней один из будущих процессоров AMD Zen 3 .
- ASUS
- MSI
- Гигабайт
НАЙДИТЕ ХАРАКТЕРИСТИКИ ВАШЕЙ СИСТЕМЫ
Чтобы обновить BIOS, вам необходимо точно знать марку и модель вашей материнской платы. Это достаточно легко найти с помощью быстрого перехода к информации о системе.
Чтобы узнать марку и модель вашей материнской платы:
- Нажмите клавишу Windows
- Введите «msinfo» в строку поиска.
- Нажмите Enter
Информация в разделе «Продукт BaseBoard» — это модель вашей материнской платы, а выше — производитель вашей материнской платы. Также чуть выше находится «Версия / Дата BIOS», запишите это для сравнения с последней версией BIOS от производителя на следующем шаге.
ЗАГРУЗИТЕ ПОСЛЕДНЮЮ ВЕРСИЮ ПРОШИВКИ BIOS
Затем загрузите соответствующую прошивку BIOS для вашей системы со страницы продукта производителя. Хотя этот процесс зависит от производителя, его должно быть достаточно легко найти в выбранной поисковой системе с помощью указанной выше информации о материнской плате. (Обычно достаточно ввести марку и модель материнской платы, за которыми следует слово «прошивка»).
Загрузив последнюю версию BIOS, извлеките файл и скопируйте его в корневой каталог (не в отдельную папку) USB-накопителя. Это упростит поиск, когда вы будете искать его позже, и, пожалуйста, не забудьте вообще не переименовывать файл, иначе ваш компьютер запутается.
UEFI производителя вашей материнской платы может позволить вам загрузить и установить файл обновления BIOS прямо из Интернета из интерфейса. Это удобно, если у вас под рукой нет USB-накопителя, но мы предпочитаем не рисковать, используя надежный USB-накопитель.
Более тонкие детали процесса обновления BIOS действительно различаются у разных производителей, но основы те же, что и у тех, кто построил плиту печатной платы, установленную на вашем ПК.
ОБНОВЛЕНИЕ BIOS ASUS
Материнские платы Asus незначительно различаются в зависимости от производителя. В частности, платы под брендом ROG имеют особенно красный и черный цвет. Тем не менее, процесс более или менее одинаков. Для обновления BIOS Asus:
- После перезагрузки компьютера нажмите клавишу DEL настолько, насколько это возможно. Не обязательно, но традиция требует этого.
- Нажмите F7, чтобы открыть «расширенный режим».
- Перейдите в Инструменты.
- Откройте ASUS EZ Flash 3.
- Выберите USB-накопитель с извлеченным файлом BIOS из списка устройств хранения.
- Выберите файл BIOS и подтвердите, что хотите прочитать этот файл.
Подтвердите, что вы хотите обновить BIOS.
Дождитесь завершения процесса обновления. НЕ ВЫКЛЮЧАЙТЕ ПК, пока не будете на 100% уверены, что обновление завершено. Обновление BIOS не так страшно, как раньше, но отключение питания в середине обновления BIOS — верный способ создать новое дорогостоящее пресс-папье.
Наконец, повторно примените настройки, которые вы записали ранее, не забудьте включить настройки XMP, чтобы полностью раскрыть потенциал вашей памяти.
ОБНОВЛЕНИЕ BIOS MSI
То же самое, что и выше, но меню немного другое. Для обновления MSI BIOS:
- После перезагрузки компьютера загрузитесь в BIOS, постоянно нажимая клавишу DEL. Или только один раз в нужное время. В любом случае, вы в деле.
- Перейдите к M-Flash и согласитесь на автоматическую перезагрузку системы в режиме Flash.
- Выберите USB-накопитель с файлом BIOS, который вы извлекли ранее.
- Выберите файл BIOS.
- Примите приглашение.
- Повторно примените свои настройки.
ОБНОВЛЕНИЕ BIOS GIGABYTE
Для обновления BIOS Gigabyte:
- После перезагрузки компьютера нажмите клавишу DEL, чтобы попасть в Kingdom Come. Вы также можете сразу перейти к Q-Flash, утилите Gigabyte для прошивки BIOS, нажав клавишу END во время запуска с большинством плат Gigabyte.
- Перейдите к Q-Flash — вам может потребоваться нажать клавишу ALT, чтобы вызвать ярлык Q-Flash из меню BIOS.
- Выберите Обновить BIOS
- Выберите извлеченный BIOS с вашего накопителя
- Нажмите ENTER и согласитесь обновить BIOS.
- Наберитесь терпения и позвольте вашему компьютеру делать свое дело.
- Повторно примените настройки
Реклама. Информация о рекламодателе по ссылкам в статье.