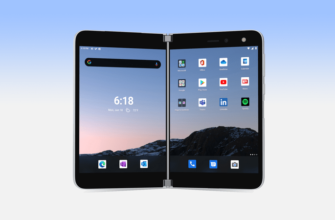Даже лучшие игровые ПК рано или поздно начинают лагать, независимо от того, выдержала ли ваша система испытание временем или вы застряли на старом жестком диске. К счастью, вы можете довольно легко выбраться из вялых ограничений жесткого диска, если знаете, как установить SSD.
Твердотельные накопители становятся все более доступными и постепенно достигают паритета по ценам со своими дисковыми аналогами. Несмотря на это, жесткие диски по-прежнему занимают лидирующую позицию в отношении лучшей стоимости на гигабайт, особенно для пользователей ПК с более медленной скоростью Интернета, которые не могут позволить себе роскошь регулярно удалять. Тем не менее, те, кто может оправдать преимущества SSD, увидят, что новая технология обеспечивает астрономический скачок в производительности, загружая приложения, игры и Windows значительно быстрее.
Это может показаться заманчивым, но все не так просто, как купить лучший из имеющихся SSD и подключить его. Есть проблемы совместимости, на которые нужно обратить внимание, и препятствия, с которыми нужно ориентироваться, когда дело доходит до замены основного системного диска . Но с вашей надежной отверткой в руке мы проведем вас через все, что вам нужно знать об установке SSD.
Для подготовки лучше всего иметь наготове инструкцию для вашей материнской платы. Если это давно прошло, вы всегда можете поискать марку и модель, чтобы увидеть ее макет. Если это не удается, просто проверьте маркировку материнской платы, чтобы выбрать, что вам подходит.
1. КАКОЙ SSD ВЫБРАТЬ — 2,5 ДЮЙМА ИЛИ M.2?
Обычные жесткие диски (также известные как жесткие диски или жесткие диски) имеют довольно большие размеры — 3,5 дюйма, часто требуя больших отсеков для размещения нескольких дисков в одной системе. Жесткие диски работают, используя физическую руку для поиска данных на диске, во многом как проигрыватель, который требует времени и зачастую более хрупок, чем современные альтернативы.
Первая волна твердотельных накопителей (также известных как твердотельные накопители) намного тоньше — 2,5 дюйма, что позволяет разместить гораздо больше устройств в небольшой части пространства. Благодаря чему-то, что называется флэш-памятью NAND, путь к вашим данным намного более прямой, что обеспечивает более высокую скорость чтения и записи.
Последней и величайшей разработкой этой технологии является твердотельный накопитель M.2, который еще больше уменьшает форм-фактор. Не вдаваясь в подробности, они бывают пяти разной длины и двух разных типов: SATA и NVMe. Если ваша материнская плата поддерживает твердотельные накопители M.2, которые обычно отображаются в нижней части платы, перед покупкой проверьте, какие размер и тип совместимы. В противном случае вы можете купить адаптер PCIe, чтобы установить его рядом с видеокартой.
Если вам нужна максимально высокая скорость, и ваша материнская плата может с этим справиться, твердотельные накопители NVMe — это путь вперед с наименьшей задержкой. Твердотельные накопители SATA M.2 имеют те же характеристики, что и 2,5-дюймовые твердотельные накопители, но гарантированно будут лучше, чем большинство других, поскольку они используют только лучшую версию разъема. Однако, если ваша система не поддерживает M.2, то 2,5-дюймовые твердотельные накопители обеспечивают более прямое обновление жестких дисков с использованием того же разъема, а это означает, что совместимость не является большой проблемой, если не учитывать ее в вашем случае.
Обратите внимание: твердотельные накопители M.2 могут быть довольно неудобными в выделенном слоте. Для их установки требуются винты меньшего размера, чем 2,5-дюймовые твердотельные накопители (винты M2 x 3 мм), и, следовательно, меньшая отвертка для их установки. Вы не найдете этих винтов в коробке SSD M.2, поскольку они обычно идут в комплекте с материнской платой. Проблема здесь в том, что, если они не поставляются предустановленными на самой материнской плате, сумка, в которой она находится, часто теряется, и вам придется покупать новую, прежде чем переходить к установке.
2. ВЫБЕРИТЕ ПОДХОДЯЩУЮ ЕМКОСТЬ
Перемещение с одного накопителя на другой может вызвать проблемы, если вы не выберете диск с такой же или большей емкостью. Учитывая, что твердотельные накопители стоят дороже из расчета на 1 ГБ, те из вас, кто обновляется с жесткого диска, вероятно, столкнутся с уменьшением доступного пространства. Первое, что вам нужно сделать, это сравнить, сколько места вы используете на вашем текущем диске, по сравнению с тем, что вам нужно.
В этом примере мы переходим с жесткого диска емкостью 1 ТБ на твердотельный накопитель емкостью 750 ГБ. Сразу кажется, что у нас проблемы, но из этой общей емкости жесткого диска мы используем только около 340 ГБ. Мы знаем, что с помощью небольшой магии разделов мы сможем клонировать всю установку без особых усилий.
Но если бы мы перешли на твердотельный накопитель емкостью 250 ГБ, нам пришлось бы провести тяжелую уборку, чтобы все заработало. В этом случае вам нужно будет удалить программы и игры, которые вы не используете регулярно, щелкнув правой кнопкой мыши логотип Windows в левом нижнем углу экрана и выбрав «Приложения и функции». Как только вы это сделаете, лучше всего создать резервную копию и удалить все важные файлы с диска, который вы заменяете, на внешнее устройство или в облачную службу.
Если вы изо всех сил пытаетесь отследить удаляемые данные, то приложение для анализа хранилища — ваш лучший друг. WinDirStat , например, проверит ваши накопители и создаст красивую цветовую диаграмму, сгруппировав типы файлов вместе, чтобы дать вам более четкое представление о том, что и где хранится на вашем диске.
3. ВЫБЕРИТЕ СКОРОСТЬ ВАШЕГО SSD.
Все накопители оцениваются на основе их скорости чтения (насколько быстро вы можете получить доступ к существующим данным) и скорости записи (ее способности хранить новые данные). Тип разъема играет большую роль в том, насколько быстрым может быть SSD, поскольку твердотельные накопители NVMe M.2 в настоящее время занимают трон с большим отрывом.
Всегда желательны более высокие скорости, но они обходятся недешево. Чтобы оставаться в рамках своего бюджета, вам, возможно, придется пойти на некоторые жертвы, отдавая приоритет емкости или скорости в зависимости от ваших потребностей. Если это немного упростит ваше решение, многопользовательским игрокам всегда придется ждать самого медленного человека в холле, и вы вряд ли станете этим человеком, если запустите игру с SSD.
Принимая во внимание скорость, емкость и совместимость, теперь вы готовы ознакомиться с нашим списком лучших твердотельных накопителей, чтобы узнать, какой из них подходит именно вам.
4. УСТАНОВКА НОВОГО SSD.
Теперь, когда в одной руке находится SSD, а в другой — отвертка, приступим. Вам не нужно прикасаться к текущему диску, если он не мешает, поэтому ваше единственное внимание сосредоточено на новом SSD.
Для установки 2,5-дюймового твердотельного накопителя все, что вам действительно нужно, это стандартная отвертка, чтобы закрепить его (наиболее распространенные места находятся в отсеке для жесткого диска или в специальном месте в вашем случае, например, в кронштейне за материнской платой), а также Кабель питания SATA и кабель для передачи данных SATA для подключения. Нет конкретного правила, каким образом делать что-либо, но вы можете найти более доступным подключить провода перед закреплением диска, в зависимости от того, как вы управляете кабелями .
Если вы добавляете в свою коллекцию жестких дисков, у вас уже должен быть кабель питания, идущий от вашего блока питания в этой области. Возможно, вам придется поискать в запасных коробках новый кабель для передачи данных, поскольку он часто идет в комплекте с материнской платой, а не с новым SSD, но их довольно легко достать, если вы застряли. Подключите другой конец кабеля для передачи данных к материнской плате, и все готово.
Если вы хотите перейти на твердотельный накопитель M.2 с питанием от PCIe, установка будет простой при условии, что у вас есть достаточно маленькая отвертка и нужный винт для его фиксации — он также идет в комплекте с материнской платой.
Когда вы вставляете SSD M.2 в гнездо, он будет располагаться под углом, пока вы не закрепите его винтом. Материнские платы более высокого уровня даже поставляются с экраном, который закрывает диск с утверждениями, что он рассеивает тепло, но на самом деле это просто помогает улучшить внешний вид вашей системы. Большинство материнских плат будут иметь хотя бы один слот M.2, если не больше, но те, у кого его нет, могут выбрать вместо него адаптер PCIe.
5. ЗАМЕНА ДИСКА WINDOWS
Настройка нового твердотельного накопителя на вашем ПК в качестве основного системного диска может быть либо катарсическим новым стартом с чистой копией Windows, либо означать обильную уборку, чтобы переместить все ваши файлы, повторно загрузить вашу библиотеку Steam и наверстать упущенное. последние обновления. К счастью, небольшая программа под названием Macrium Reflect может вернуть вас к игре в кратчайшие сроки, если вы установили SSD с достаточным пространством.
После того, как вы загрузили и установили Macrium Reflect, он проанализирует вашу систему и определит все подключенные диски и соответствующие разделы. Загрузочный диск содержит раздел C :, но если вы хотите дважды проверить, щелкните правой кнопкой мыши значок Windows в нижнем левом углу рабочего стола и выберите «Управление дисками». Это также отобразит диски на вашем ПК, и вы можете сопоставить их, щелкнув правой кнопкой мыши диск и проверив его свойства.
Вам необходимо клонировать все разделы на старом загрузочном диске Windows, чтобы получить полную копию. Это так же просто, как выбрать диск, который вы хотите клонировать, нажать «Клонировать этот диск» и выбрать новый SSD в качестве диска для клонирования в появившемся окне.
Ваш новый твердотельный накопитель должен быть чистым, но если на нем уже есть разделы, выберите каждый из них и нажмите «Удалить существующий раздел», чтобы очистить диск. Затем просто перетащите все разделы с загрузочного диска на SSD. Если вы переходите на твердотельный накопитель меньшей емкости, тогда вам может потребоваться уменьшить раздел, чтобы уместить все на нем.
Пока внутри раздела есть пустое место, вы можете уменьшить его. Выберите раздел, который нужно сжать, и нажмите Свойства клонированного раздела. Следующий диалог позволит вам выбрать, насколько вы хотите уменьшить раздел (или, если вы переключаетесь на больший диск, расширьте его). Выясните, сколько места вам нужно, чтобы уместить все остальные перегородки, и убедитесь, что вы его урезали.
После того, как все разделы будут перенесены на новый диск, нажмите «Далее» пару раз, дважды проверьте, что вы собираетесь копировать правильный диск в правильное место назначения, и нажмите «Готово». Теперь пора сыграть в выжидательную игру. Нет смысла следить за индикатором выполнения, процесс клонирования займет в лучшем случае пару часов.
6. ПРОВЕРКА ТВЕРДОТЕЛЬНОГО НАКОПИТЕЛЯ И УСТРАНЕНИЕ НЕПОЛАДОК.
После завершения процесса клонирования вы можете выключить компьютер и перезагрузиться с нового блестящего SSD. Когда ваша машина загрузится, вам нужно будет нажать клавишу Del, чтобы войти в BIOS и изменить приоритет загрузки на ваш новый диск, чтобы он больше не запускался с вашего отстающего жесткого диска.
Если все пойдет хорошо, вы не заметите никаких изменений при первоначальной загрузке Windows, и все, что вы передали, будет именно там, где вы его оставили. Но когда вы загружаете игры и программы, они будут загружаться с SSD намного быстрее.
Лучше оставить старую установку в покое на несколько дней, так как вы сможете повторить шаг 5 еще раз, если что-то пойдет не так. Когда вы уверены, что все работает как надо, вы можете отформатировать старый диск и использовать его в качестве дополнительного хранилища.
Вот и все. Вы больше не будете ошибаться в комментариях о том, что ваш хомяк устал или ему нужно провернуть колесо, чтобы загрузиться в игру. Но вы всегда можете проверить, как установить видеокарту или выполнить обновление процессора, если вы тоже хотите получить несколько дополнительных кадров. Если вы это делаете, посмотрите, как установить блок питания, чтобы получить дополнительный сок для работы этих компонентов.
Реклама. Информация о рекламодателе по ссылкам в статье.