- 1: УБЕДИТЕСЬ, ЧТО ВАЖНЫЕ ДЕТАЛИ ИСПРАВНЫ ПЕРЕД СБОРКОЙ
- 2: УСТАНОВИТЕ БП И КУЛЕР
- 3. УСТАНОВИТЕ МАТЕРИНСКУЮ ПЛАТУ, ЦП, ТВЕРДОТЕЛЬНЫЙ НАКОПИТЕЛЬ M.2 И ОПЕРАТИВНУЮ ПАМЯТЬ.
- 4: УСТАНОВИТЕ КУЛЕР ПРОЦЕССОРА
- 5: УСТАНОВИТЕ SATA SSD И / ИЛИ ЖЕСТКИЙ ДИСК
- 6: ПОДКЛЮЧИТЕ ВСЕ
- 7. УСТАНОВИТЕ ВИДЕОКАРТУ.
- 8. ЗАГРУЗИТЕ НОВЫЙ ИГРОВОЙ КОМПЬЮТЕР.
- 9. ОПТИМИЗИРУЙТЕ СВОЙ ИГРОВОЙ ПК.
Изучение того, как собрать игровой ПК, — это не только очень приятный опыт, это также означает, что вы можете адаптировать свою сборку к своим личным потребностям. И это тоже довольно просто. Вам больше не нужно возиться с перемычками, северными мостами и таймингом — вам просто нужно небольшое руководство, немного терпения и правильные компоненты. В остальном это похоже на сборку простого набора LEGO.
Но почему бы просто не избавить себя от лишних хлопот и не купить готовую игровую установку? В наши дни нет огромной надбавки к цене за полную сборку, и вы можете обвинить кого-то еще, если что-то пойдет не так. Но все мы используем наши ПК по-разному, а это значит, что нам не нужна одинаковая настройка. Проблема с покупкой готового игрового ПК заключается в том, что у вас будет доступ только к компонентам, которые может предложить конкретный системный сборщик — у вас не будет этой проблемы, если вы создадите свой собственный компьютер.
Производители ПК часто заключают сделки на поставку с разными производителями, а это означает, что вы не сможете получить для вас точную комбинацию лучшей видеокарты , лучшей материнской платы , лучшего игрового процессора , памяти и SSD — то, что мы считаем « лучшими » компонентами. для одного человека часто не то же самое, что «лучшее» для другого. Так что, изучив, как собрать ПК и создать свою собственную установку, вы сможете убедиться, что каждый компонент подходит именно вам.
Постройте его самостоятельно, и кроме вашего воображения нет никаких ограничений. Это также укрепит прекрасную небольшую связь между вами и новым игровым ПК, который вы помогли создать в мире.
После того, как компоненты будут установлены, вам потребуется установить операционную систему, например Windows, и оптимизировать вашу новую установку. Но это для второй части нашего руководства по сборке .
1: УБЕДИТЕСЬ, ЧТО ВАЖНЫЕ ДЕТАЛИ ИСПРАВНЫ ПЕРЕД СБОРКОЙ
Как бы ни было заманчиво начать сборку, как только будут доставлены все полезные элементы, при покупке всех компонентов по отдельности стоит проверить, работают ли основные. Особенно прежде, чем вы потратите время на то, чтобы с любовью установить их в свое новое шасси, все связанные кабелями и убранные. Если что-то не так, когда все на месте, может быть намного сложнее найти неисправный компонент и заменить его.
Итак, прежде чем продолжить установку материнской платы на антистатический пакет, в котором она находится, используя картонную коробку в качестве испытательного стенда, с ЦП, кулером (с нанесенной термопастой), памятью и видеокартой все на своих местах. позволит вам проверить, все ли в порядке. Подключите кабель блока питания, подключите его к монитору и загрузите.
Здесь вам не нужно хранилище, поскольку мы просто следим за тем, чтобы вы могли загрузиться в BIOS материнской платы, чтобы убедиться, что основные части идеальны сразу после установки. Если вы можете войти в BIOS без проблем, тогда вы золотой и можете выключить, разобрав все на части, но оставив процессор, кронштейн кулера и оперативную память на месте для установки позже.
2: УСТАНОВИТЕ БП И КУЛЕР
Теперь мы можем приступить к установке всего в это новое шасси. Мы начинаем с источника питания и радиатора водоохладителя, поскольку они самые громоздкие и должны быть установлены до того, как что-нибудь помешает. Если вы используете воздухоохладитель, конечно, вы можете просто установить блок питания для этого шага.
Мы использовали полностью модульный блок питания, поэтому мы можем без проблем установить основной блок в основание ПК. Радиатор установлен на крыше корпуса Thermaltake, при этом вентиляторы нагнетают воздух изнутри корпуса, над радиатором и через верхнее вентиляционное отверстие. Проверьте вентиляторы, чтобы увидеть, в каком направлении они будут толкать воздух — часто по бокам от них будут контрольные стрелки, но обычно воздух выдувается со стороны вентилятора с логотипом.
3. УСТАНОВИТЕ МАТЕРИНСКУЮ ПЛАТУ, ЦП, ТВЕРДОТЕЛЬНЫЙ НАКОПИТЕЛЬ M.2 И ОПЕРАТИВНУЮ ПАМЯТЬ.
Именно здесь ваша машина действительно начинает обретать форму с установленной материнской платой, процессором и памятью. Проверив эти биты ранее, все они могут быть оставлены на плате — отключение ЦП и ОЗУ до установки может сэкономить немного времени на вознях и убедиться, что вы случайно не засунете ошибочный большой палец в деликатное гнездо ЦП, потому что вы можете Не совсем понимаю, что ты делаешь.
Но сначала убедитесь, что переходники материнской платы находятся на своих местах в монтажном лотке вашего корпуса. Это подставки, на которые крепится материнская плата. Скорее всего, в вашем корпусе они уже есть для дизайна ATX, но вам, возможно, придется переставить их, если вы устанавливаете меньшую материнскую плату. Если бы вы установили плату прямо в металл корпуса, вы, вероятно, в конечном итоге поджарили бы кремний из своих бедных маленьких битов ПК.
Также стоит проверить, есть ли вырез за разъемом ЦП в монтажном лотке материнской платы корпуса. Если есть, вы сможете получить доступ к задней части, чтобы отрегулировать кронштейн кулера процессора. Если его нет, вам обязательно нужно убедиться, что он находится на месте, прежде чем устанавливать материнскую плату в корпус.
Наконец, если вы выбрали SSD M.2 (а почему бы и нет? SSD M.2 NVMe — одни из лучших SSD для игр ), то сейчас самое подходящее время для установки и его. Чтобы установить один из них, выверните крепежный винт из слота M.2 на материнской плате, вставьте SSD, затем закрепите SSD, закрутив крепежный винт обратно.
4: УСТАНОВИТЕ КУЛЕР ПРОЦЕССОРА
Установив на материнскую плату монтажный кронштейн кулера ЦП, вам понадобится установить сам кулер на процессор.
Если вы используете кулер прямо из коробки, то, скорее всего, на нем будет либо предварительно нанесенная термопаста, либо прозрачная наклейка с надписью «удалите перед установкой». Обязательно удалите один, а не другой.
Но если вы уже тестировали это раньше, вам нужно будет протереть точку контакта кулера и процессора, прежде чем наносить еще немного термопасты. Это обеспечивает хороший контакт между чипом и охладителем для необходимой передачи тепла.
Если вы решите установить воздушный охладитель, а не жидкостный охладитель, который мы использовали, вам также придется подумать об ориентации вентилятора. Вы хотите выпустить горячий воздух за пределы корпуса, поэтому вам необходимо убедиться, что вентиляторы направляют воздух через радиатор в сторону вытяжного вентилятора корпуса.
5: УСТАНОВИТЕ SATA SSD И / ИЛИ ЖЕСТКИЙ ДИСК
Здесь мы устанавливаем твердотельные накопители SATA в нашу сборку, но если вы создаете настоящую бюджетную сборку или откладываете старый жесткий диск с предыдущего ПК для хранения данных, процесс в основном тот же.
В большинстве корпусов в наши дни есть отсеки для дисков, не требующие инструментов, что означает, что вы можете установить 3,5-дюймовый жесткий диск за секунды. С 2,5-дюймовым SSD вам, скорее всего, придется снова достать отвертку и таким образом прикрепить ее к отсеку для дисковода. Для обоих этих дисков SATA вы должны убедиться, что разъемы питания и передачи данных обращены к задней части корпуса.
6: ПОДКЛЮЧИТЕ ВСЕ
Помните, когда мы говорили, что собрать компьютер легко? Да, в основном так, но есть некоторые по-настоящему утомительные части… и это одна из них. Убедиться, что все правильно подключено и подключено, абсолютно необходимо, иначе вы не получите ничего, кроме пустого экрана и некоторой боли в груди.
Это также делает то, что было прекрасной чистой постройкой, теперь выглядит беспорядочно. Скрестив пальцы, ваше новое шасси будет иметь несколько вариантов прокладки кабелей, позволяющих проводить провода за материнской платой и вне поля зрения смотрового отверстия из закаленного стекла вашего ПК.
Поскольку наш блок питания полностью модульный, нам сначала нужно подключить к нему все соответствующие кабели питания. Итак, для нас это основная материнская плата, кабели питания процессора, SATA, Molex и видеокарты. Все, кроме разъемов питания PCIe для вашей видеокарты, может быть выведено через системы прокладки кабелей корпуса.
Теперь вам нужно подключить все к материнской плате и накопителям. Поэтому следуйте нашему удобному контрольному списку, чтобы убедиться, что вы готовы к играм:
- Мощность материнской платы
- Мощность процессора
- Мощность кулера процессора
- USB 3.0 для передней панели
- USB 2.0 для передней панели
- Аудио для передней панели
- Переключатель питания, сброса и т. Д. Для передней панели
- Питание и данные SATA
Вы также можете ознакомиться с руководством по прокладке кабелей PCGamesN, чтобы узнать, как содержать все кабели блока питания в чистоте и порядке при подключении всего к розетке.
7. УСТАНОВИТЕ ВИДЕОКАРТУ.
Теперь вы можете установить компонент супермодели вашего игрового ПК: видеокарту. Это та часть, которая делает игры великолепными, предоставляя пиксели со скоростью, которая едва ли была задумана вчерашними программистами.
Установить новую видеокарту действительно легко, но мы оставили это до конца, потому что очень неудобно работать, если она находится на материнской плате.
Вам просто нужно установить его в слот PCIe, ближайший к ЦП — это традиционно основной разъем PCIe, — а затем подключить соответствующие кабели питания непосредственно от блока питания. Большинству современных видеокарт требуются эти дополнительные подключения питания, но если вы используете низкопроизводительный графический процессор, такой как GTX 1650 KalmX с пассивным охлаждением , вы, вероятно, сможете обеспечить свою карту всей необходимой мощностью через сам слот PCIe. Но если на карте есть гнездо, то его нужно заполнить.
8. ЗАГРУЗИТЕ НОВЫЙ ИГРОВОЙ КОМПЬЮТЕР.
Как только все будет на месте, ваш компьютер готов к работе. Но пока не перебирайте всю эту привередливую ерунду по уборке кабеля и не прикрепляйте боковые стороны корпуса. Лучше всего выполнить первую загрузку с доступом к внутренней части вашей недавно построенной машины, чтобы вы могли мгновенно проверить, все ли вентиляторы работают и что на пути нет ошибочных кабелей.
В последний раз проверьте кабели, идущие к вашей плате, нажмите выключатель на задней панели блока питания, нажмите кнопку питания на своем ПК и с изумлением наблюдайте, как он оживает (а не пламя).
Конечно, это может быть не идеально сразу, но если он не загружается сразу, не паникуйте, вы можете сделать пару быстрых проверок.
Оперативная память может быть вспыльчивой, поэтому выключение машины и переустановка памяти могут помочь, равно как и откручивание кулера процессора. Иногда, если вы чрезмерно затягиваете монтажный кронштейн, вы можете согнуть материнскую плату, что может повлиять на хрупкие соединения на печатной плате. Или, возможно, вы подключили кабель питания передней панели к неправильному разъему… эти разъемы на передней панели всегда сложны.
Но, надеюсь, все будет в порядке, и вы сможете загрузиться прямо в BIOS, чтобы полностью настроить новую установку. Теперь вы можете начать думать о том, чтобы установить новую операционную систему на свой загрузочный диск, со всеми удовольствиями от поиска драйверов, но это для второй части нашего руководства по сборкеРУКОВОДСТВО ПО ОПТИМИЗАЦИИ
9. ОПТИМИЗИРУЙТЕ СВОЙ ИГРОВОЙ ПК.
Последнее, что вам нужно сделать, это оптимизировать свой компьютер, чтобы максимально использовать возможности нового оборудования этой марки. Прочтите наше руководство по оптимизации вашего игрового ПК, чтобы узнать, как максимально эффективно использовать компоненты за счет оптимизации драйверов, ОС и программного обеспечения.
Реклама. Информация о рекламодателе по ссылкам в статье.






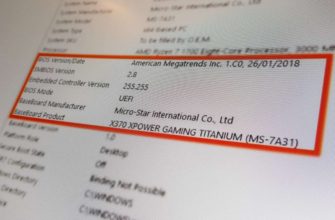




Заказывать сборку лучше у тех, кто на постоянной основе этим занимается